In this tutorial, we’ll see how to transform the standard mouse pointer into a fancy emoji that changes style when we click.
I will post a complete video tutorial on my YouTube channel, and you can view it there.
With that said, let’s get coding!
What we’ll be building
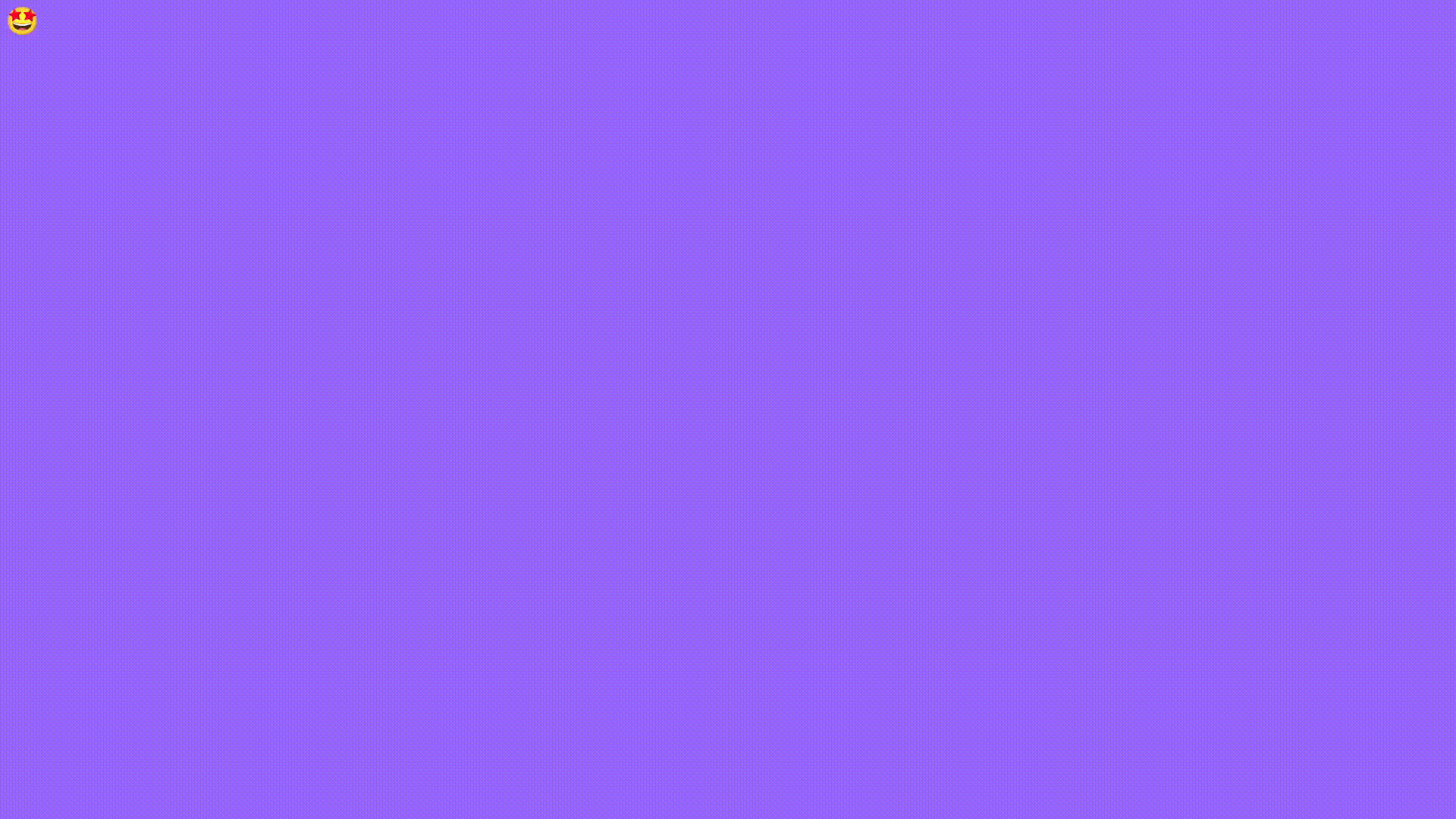
Start by creating these three files; index.html, styles.css, and script.js.
The HTML Structure
Create the standard HTML boilerplate code.
<!DOCTYPE html>
<html>
<head>
<title>Custom Mouse Pointer</title>
</head>
<body></body>
</html>
Then, in the <link> tag of our HTML file, we import the styles.css.
<!DOCTYPE html>
<html>
<head>
<link rel="stylesheet" href="styles.css" />
<title>Custom Mouse Pointer</title>
</head>
<body></body>
</html>
Import the JavaScript file by setting the src of the <script> tag at the bottom of our HTML file to our script.js file.
<!DOCTYPE html>
<html>
<head>
<link rel="stylesheet" href="styles.css" />
<title>Custom Mouse Pointer</title>
</head>
<body>
<script src="script.js"></script>
</body>
</html>
Finally, create a div with the class pointer. This element will be used in place of the default cursor. And since it’s an html element, we can apply numerous styles to it
<!DOCTYPE html>
<html>
<head>
<link rel="stylesheet" href="styles.css" />
<title>Custom Mouse Pointer</title>
</head>
<body>
<div class="pointer"></div>
<script src="script.js"></script>
</body>
</html>
That’s all there is to the HTML file! You should get an empty page when you open the index.html file in your browser.
Styling Our HTML
First, we set the background of our webpage to a light purplish color.
body {
background: #8499ff;
}
We set the webpage’s height and width to the maximum height and width of the device that is viewing the page.
css
body {
...
height: 100vh;
width: 100vw;
}
Then, by setting the overflow property to none, we prevent vertical and horizontal scrolling.
body {
...
overflow: hidden;
}
Finally, we hide the pointer.
body {
...
cursor: none;
}
You should have this for the body:
body {
background: #8499ff;
height: 100vh;
width: 100vw;
overflow: hidden;
cursor: none;
}
We’re now going to style the pointer. We will not style the pointer directly but rather the ::after pseudo-class.
The ::after pseudo-class selects content that comes after a selected element—allowing you to insert text after a specific tag, which is what we’ll do in this tutorial.
.pointer::after {
content: "🤩";
font-size: 40px;
}
We set the content property in the code above to an emoji (🤩). This emoji will be our default cursor icon. The size is then increased to 40px to make it a little bigger.
We change the default emoji every time the mouse is clicked to (😜). The class pointer-clicked is created to accomplish this. This class will be assigned to the pointer in the JavaScript.
.pointer-clicked::after {
content: "😜";
}
Adding functionality with JavaScript
First select the pointer we created in the HTML with the document.querySelector() method
const pointer = document.querySelector(".pointer");
We have to listen for these two mouse events:
- mousemove: When the mouse pointer is moved
- mousedown: When the mouse pointer is clicked/pressed down
window.addEventListener("mousemove", onPointerMove);
window.addEventListener("mousedown", onMouseClick);
Lets create the callback functions for these event listeners.
const onPointerMove = (e) => {
// on pointer move
};
const onMouseClick = () => {
// on mouse click
};
When the actual pointer moves, we want to get its position and pass it to the pointer element we created in HTML.
const onPointerMove = (e) => {
const mouseY = e.clientY;
const mouseX = e.clientX;
pointer.style.transform = `translate3d(${mouseX}px, ${mouseY}px, 0)`;
};
The clientY returns the vertical coordinate of the pointer relative to the viewport. The clientX property, on the other hand, returns the horizontal coordinate.
In the pointer.style.transform line, we change the location of the custom pointer by assigning it the coordinates of the actual cursor. Smart move! 😊
When the mouse clicks, we add a new class called pointer-clicked. And then remove this newly created class after 150 milliseconds in the setTimeout function, resolving the pointer to its default state.
const onMouseClick = () => {
pointer.classList.add("pointer-clicked");
setTimeout(() => {
pointer.classList.remove("pointer-clicked");
}, 150);
};
At the end of everything, the script.js file should have this:
const pointer = document.querySelector(".pointer");
const onPointerMove = (e) => {
const mouseY = e.clientY;
const mouseX = e.clientX;
pointer.style.transform = `translate3d(${mouseX}px, ${mouseY}px, 0)`;
};
const onMouseClick = () => {
pointer.classList.add("pointer-clicked");
setTimeout(() => {
pointer.classList.remove("pointer-clicked");
}, 150);
};
window.addEventListener("mousemove", onPointerMove);
window.addEventListener("mousedown", onMouseClick);
Now opening the index.html in your browser, you should see this!
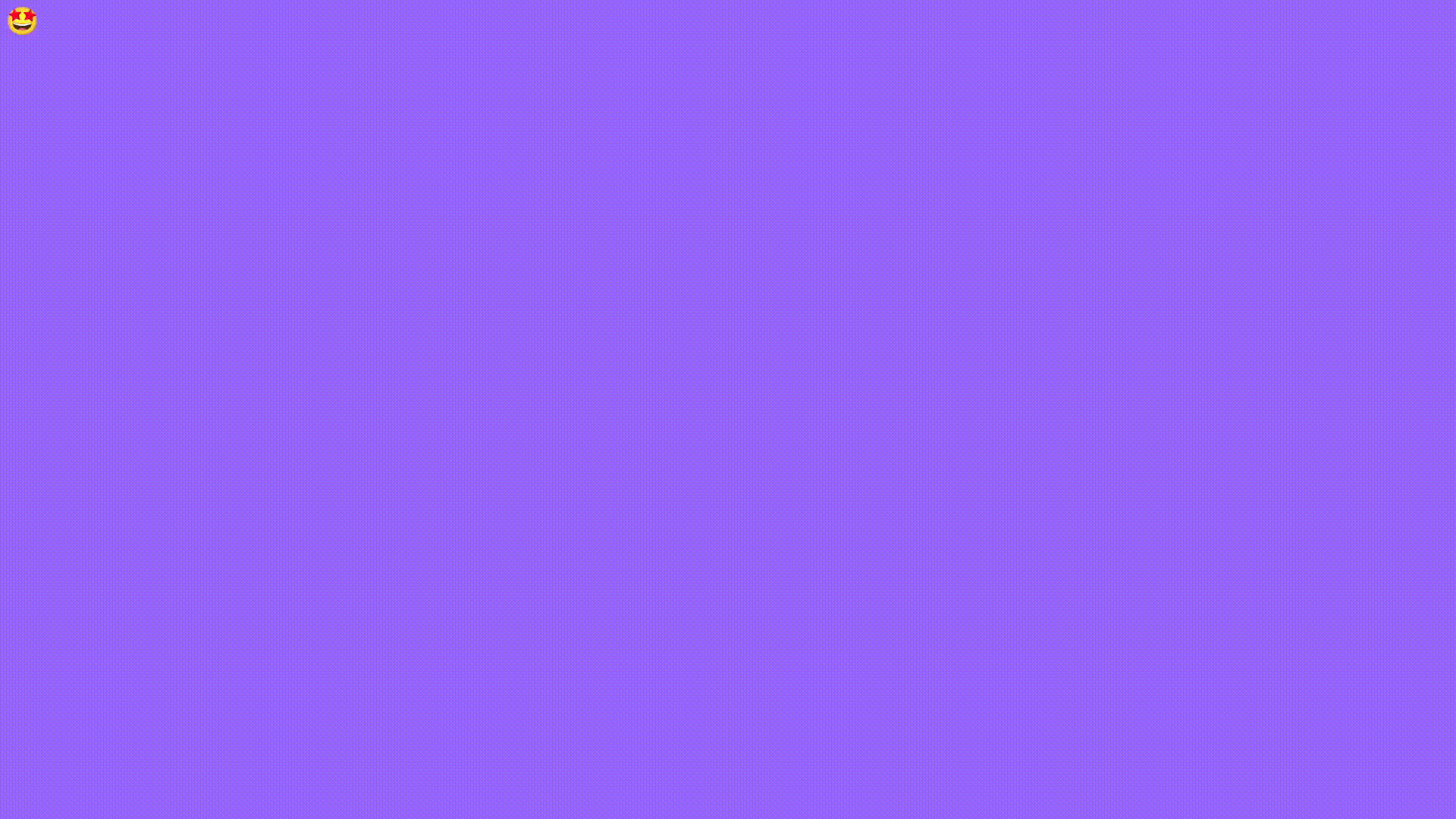
Code is available on GitHub
Conclusion
That’s it for this article.
If you found this article useful, consider following me on Twitter and signing up for my weekly newsletter for web and software development content.